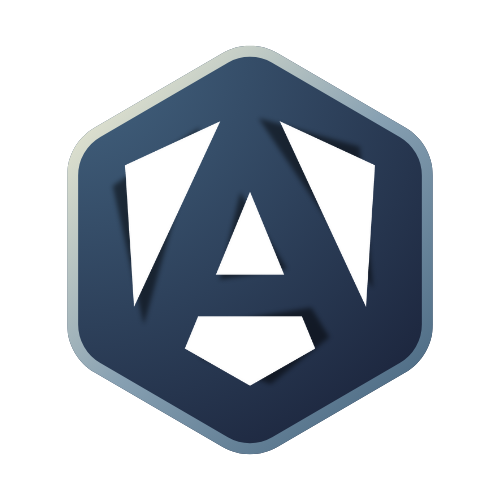Prerequisites
Node installation
The Angular team maintains a version compatibility matrix for Angular and Node.js. Ensure your node version is compatible with the Angular version you are using.
-
Open a terminal window and ru nthe following command to get the current version of Node.js installed on your system:
Terminal window node -v -
Check it’s compatibility by checking the first line of the Angular compatibility matrix here.
Visual Studio Code
If you don’t already have an IDE, we recommend using Visual Studio Code for this course.
Installation
- Download the Visual Studio Code installer from the Visual Studio Code web site.
- Run the installer (the .exe file you downloaded in the previous step.)
- Follow the prompts in the installer (Accept the license agreement, click the NEXT button a bunch of times and accept the default installation settings).
- Restart your computer. You won’t be able to run Visual Studio Code until you restart your computer.
- Test Visual Studio Code. To see if Visual Studio Code is installed, open the Windows Command Prompt, Powershell or a similar command line tool, and type
code --version. This should print a version number, so you’ll see something like this1.35.1.
Angular Language Service plugin
The Angular Language Service plugin provides a rich editing experience for Angular HTML templates, both inline and external HTML templates including:
- Autocompletion
- Error checking
- Quick info and navigation to the definition
Installation
- Open Visual Studio Code.
- Click on the Extensions view icon on the Sidebar or press
Ctrl+Shift+X. - Search for
Angular Language Service. - Click on the Install button.
- Reload Visual Studio Code.